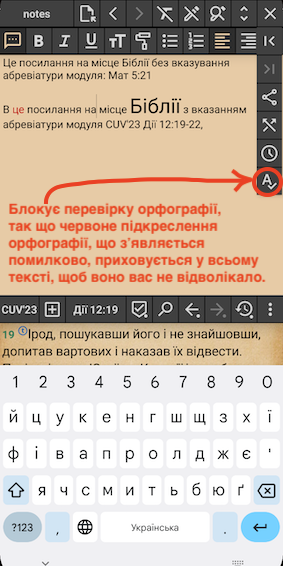Інструменти для записування
У MyBible є такі інструменти для записування думок та тез:
- Коментарі у закладках. Закладка придатна для будь-якого модулю Біблії (звісно, якщо у модулі є та книга Біблії, для якої закладка створена). Існує функціонально потужна бічна панель закладок.
- Примітки. Вони приєднуються до конкретних слів (до номеру слова у вірші) конкретного вірша у конкретному модулі Біблії, – то вони придатні тільки до того модуля, в якому вони були створені.
- Нотатки.
Закладки
Навіть набір закладок, які вказують на вірші Біблії без додаткових коментарів, є інструментом з чималим потенціалом, що групує знайдене разом для зручного доступу та пошуку в них з використанням бічної панелі закладок. Прикладом широкої колекції закладок без коментарів є завантажуваний набір “Holy Words of God .com – Every verse on 32 essential subjects”.
Ще один спосіб для закладок без коментарів послужити вам – це підфарбування тла віршів, що придатне до будь-якого модуля (на відміну від підфарбування слів, яке придатне тільки для того модуля Біблії, для якого воно було зроблене). Підфарбування тла помічених закладкою віршів вказується на рівні категорії закладок:
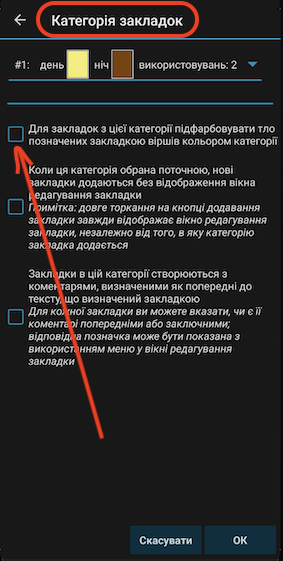
Таке підфарбування тла відображається, коли у підменю “Показувати” відмічені “закладки: марк. стрічка” та “закладки: тло”.

Торкання маркерної стрічки відображає діалог “Закладки, що охоплюють вірш”:
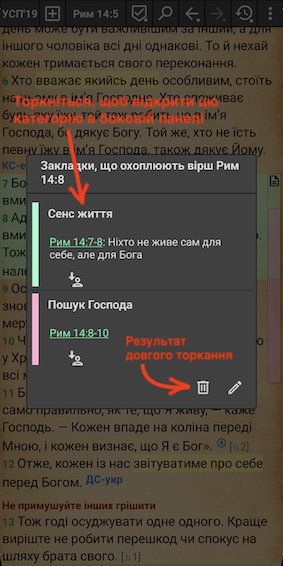
Маркерна стрічка закладки має також реакцію на тривале торкання, – це дає швидший доступ до кнопок редагування та видалення закладки.
Показ коментарів закладки у тексті Біблії служить зручним нагадуванням про ваші думки та тези, що були записані раніше під час вашого повсякденного читання Біблії. Коментарі показуються, коли у підменю “Показувати” відмічено “закладки: коментарі”, і виглядає це так:

Ось як виглядає бічна панель закладок, коли вона відображає і ваші коментарі, і помічені закладками вірші Біблії:
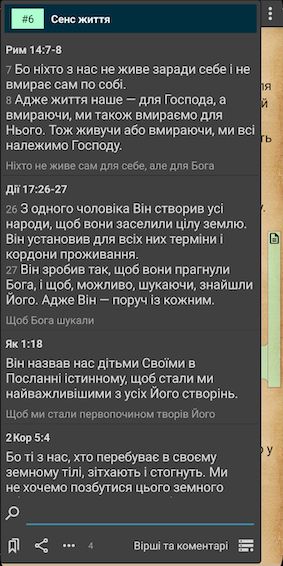
Ось налаштування бічної панелі закладок:
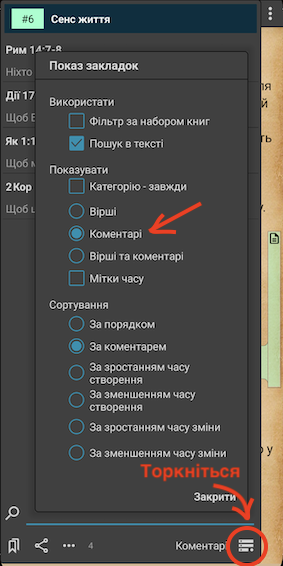
А ось як виглядає бічна панель закладок, коли вона відображає тільки коментарі закладок:
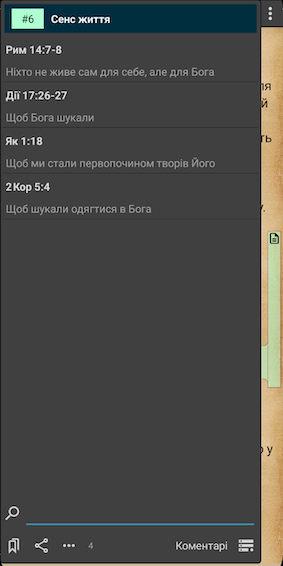
Зауважте також, що є можливість пошуку за фрагментами тексту в закладках, і окремо – у категоріях закладок (що допомагає знайти потрібну категорію, коли їх у вас багато).
Для того, щоб додати закладку, спочатку треба обрати декілька послідовних віршів (закладки в MyBible за своєю організацією охоплюють лише послідовно розташовані вірші). Якщо ви обрали декілька віршів, які розташовані не поруч одне з одним, або якщо у вас обрано кілька слів у віршах, які розташовані не поруч, створення закладки охопить всю послідовність віршів від першого охопленого вибором до останнього. Ось що треба натиснути для створення закладки:

Вікно додавання/редагування закладки може дати вам більше місця для введення обʼємного коментаря закладки:
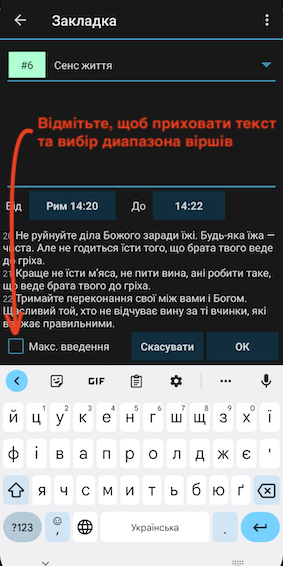
Тоді вікно додавання/редагування закладки буде виглядати так:
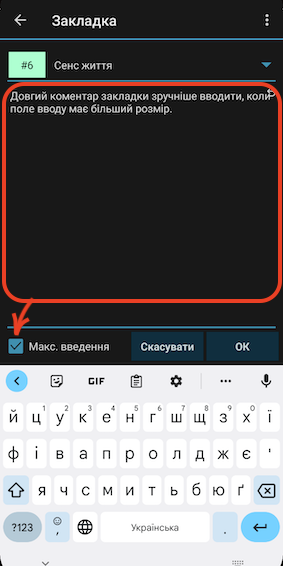
Примітки
Введення приміток здійснюється в альтернативному режимі дій – не в тому, в який ви звичайно входите при виборі вірша Біблії. Ось як розкрити список доступних режимів дій та обрати режим вводу приміток:
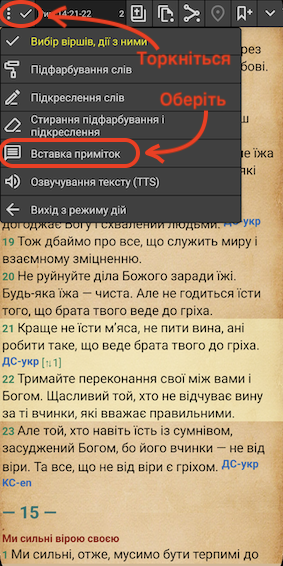
Проте, якщо ви вставляєте примітки досить часто, та в той же час часто обираєте вірші та виконуєте різні дії з ними, то зверніть увагу, що MyBible підтримує різні варіанти тривалого торкання тексту Біблії.
Ось як виглядає вставка приміток; по суті, після входу у режим вставки приміток просто торкніться слова, на якому ви хочете вставити примітки:
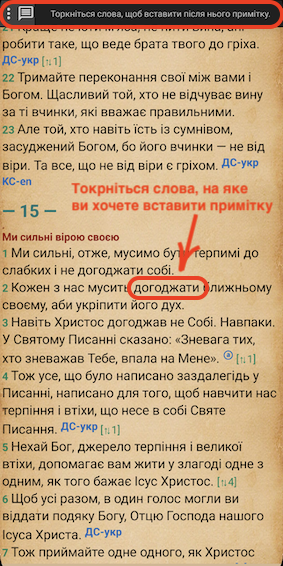
І потім у виносці приміток, що зʼявиться, вводьте ваш текст приміток, – можливо, з потрібним посиланням на місце Біблії:
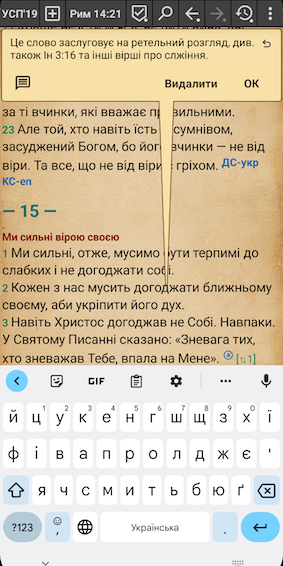
Зауважте, що коли ви редагуєте примітки, ви можете також переєднати їх до іншого слова у тексті Біблії – просто зробіть тривале торкання на бажаном слові у цьому режимі.
MyBible автоматично назначає маркери приміток, комбінуючи номер розділу з порядковим номером приміток у цьому розділі; ці маркери не фіксовані – вони зміняться, якщо ви, наприклад, додасте ще одні примітки між двома вже існуючими.
Для того, щоб відобразити примітки, зробіть подвійне торкання на їх маркері у тексті Біблії:

Ви можете продивлятись ваші примітки з допомогою вікна “Примітки”, доступного з головного меню:
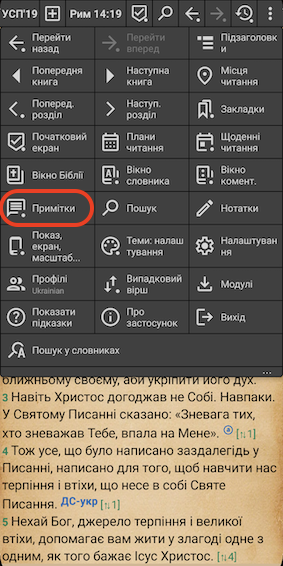
Зверніть увагу на крапку на піктограмі цього пункту меню: тривале торкання на ньому відкриває примітки тільки для поточної книги Біблії.
Вікно “Примітки” може також бути викликане з допомогою кнопки у заголовку вікна Біблії:
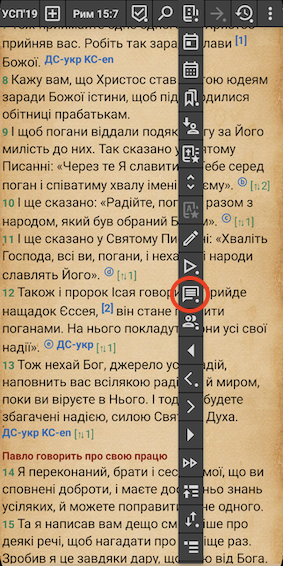
Ось як виглядає вікно “Примітки”:
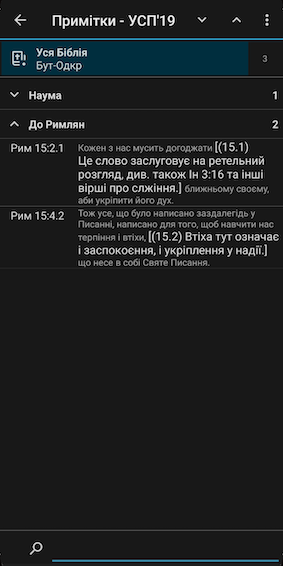
Примітки до поточної книги Біблії автоматично розкриваються у списку. Для кожних приміток ви бачите там текст приміток та, меншим шрифтом, текст вірша, у який примітки вставлені. Для пошуку приміток є фільтр за книгами, а також поле введення фрагментів слів для пошуку. Введені фрагменти слів шукаються як у тексті ваших приміток, так і в оточуючих їх віршах Біблії:
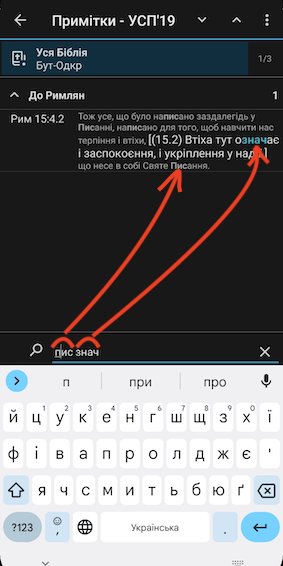
Нотатки
У головному вікні є вікно нотаток, доступне через відповідний пункт основного меню:
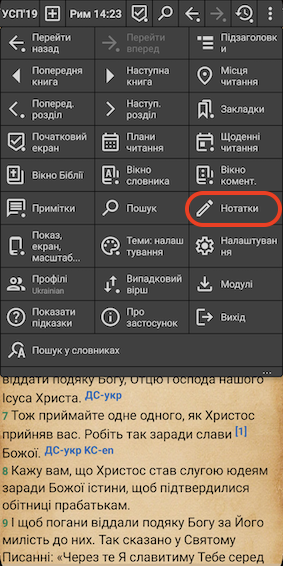
Можливо, вам буде зручніше звертатись до вікна нотаток з допомогою відповідної кнопки у заголовку вікна Біблії:
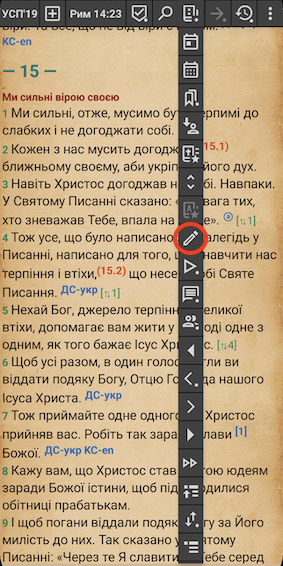
Вікно нотаток має наступні властивості:
- Має режим “Дозволити редагування”, вимкнення якого захищає ваші нотатки від випадкових змін.
- Підтримує базове HTML-форматування.
- Має функції “скасувати” та “повторити”.
- Підтримує автоматичне перетворення посилань на місця Святого Письма у гіперпосилання (English): як тільки у вікні нотаток вимкнено режим “Дозволити редагування”, усі посилання на Біблію стають гіперпосиланнями, які відкривають відповідне місце Святого Письма у першому вікні Біблії (більше про використання першого вікна Біблії дивіться тут).
Ви можете додати цитування віршів Біблії або їх фрагментів у ваші нотатки:
- Використовуючи кнопку “Скопіювати вибрані вірші” режиму вибору віршів:
- щоб ви могли потім вставити скопійовані вірші у будь-яке місце ваших нотаток.
- Використовуючи кнопку “Додати вибрані вірші до нотаток” режиму вибору віршів, додаючи вибраний текст в кінці тексту ваших нотаток:
- через пробіл за звичайним торканням кнопки,
- через пусту строку за тривалим торканням кнопки.
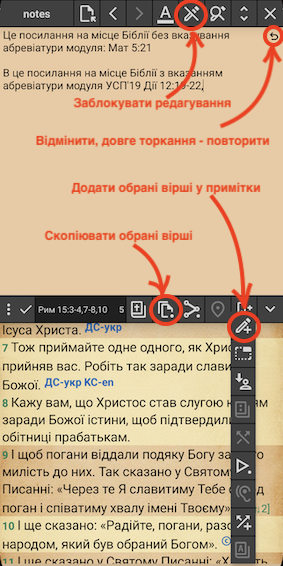
Зверніть увагу на кількість та гнучкість налаштувань копіювання/відсилання віршів, що доступні за тривалим торканням кнопок “Копіювати” та “Поділитися”:
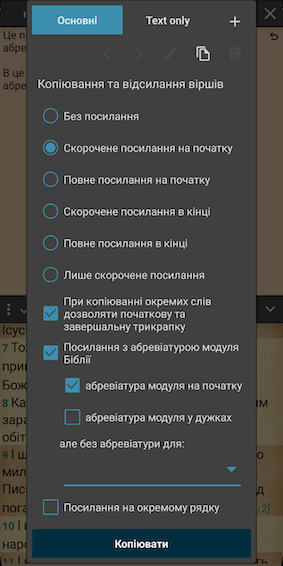
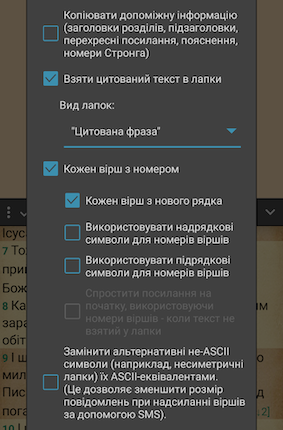
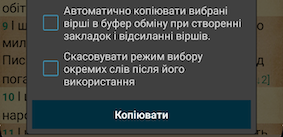
Ось як переключитися між вибором цілих віршів та вибором окремих слів:
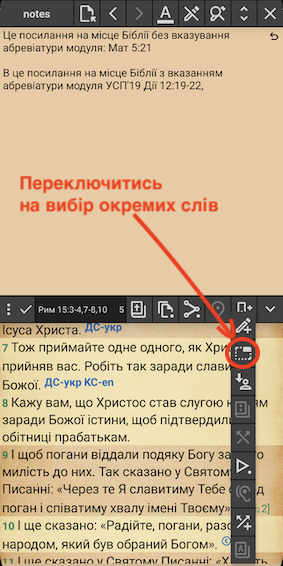
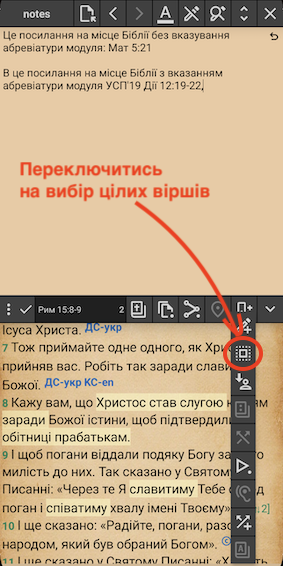
Ось як посилання на місця Біблії автоматично перетворюються у гіперпосилання у вікні нотаток при вимкненні режиму “Дозволити редагування”:
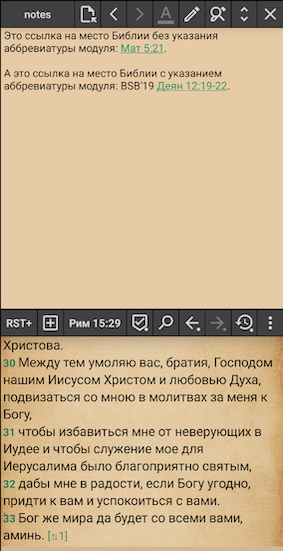
Існує можливість перетворення посилань на місця Біблії у гіперпосилання при наборі тексту, – у режимі редагування тексту. Проте, ця можливість супроводжується небезпекою аварійного завершення застосунку (якого не вдається запобігти), якщо ви випадково зробили жест перетягування жест на гіперпосиланні. Але якщо ви набираєте текст охайно та памʼятаєте про цю ситуацію, то ось це налаштування:
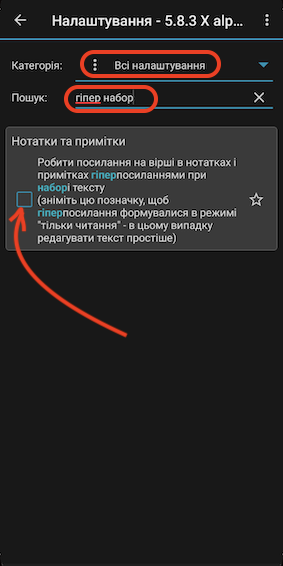
Ось як знайти налаштування, яке включає абревіатури модулів у гіперпосилання (це налаштування вимкнене у початковому стані, тому що нотатки з великою кількістю посилань на місця Біблії відкриваються помітно повільніше, якщо вона увімкнена):
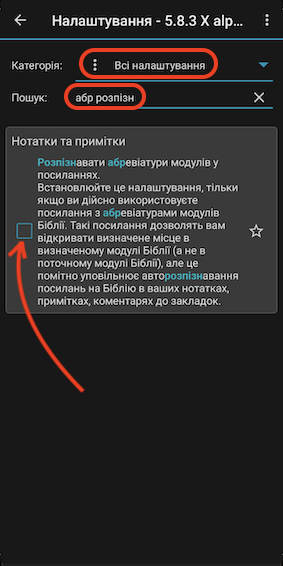
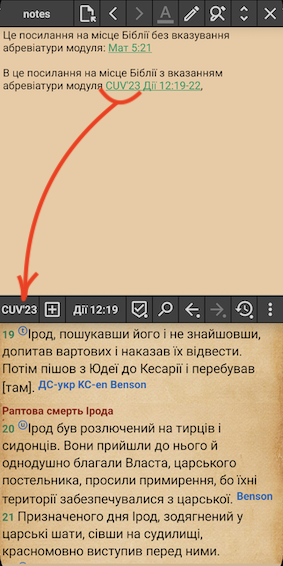
Коли у вас відкрито більше одного вікна Біблії в той час, як ви працюєте з нотатками, памʼятайте про наступне налаштування, увімкнене у початковому стані, яке має пріоритет над налаштуванням “Відкривати посилання на Біблію тут”.
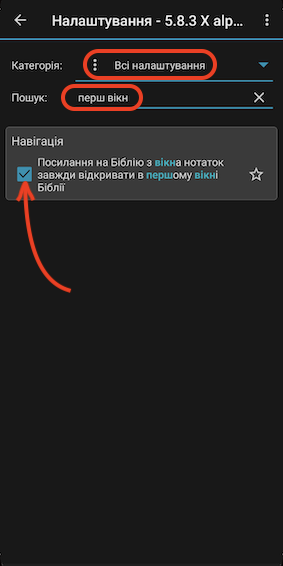
Кілька слів про використання базового HTML-форматування в нотатках. Вікно нотаток знаходиться або у режимі звичайного тексту, або у режимі форматування – відповідно, імʼя файлу, що зберігає текст нотаток, має суфкс або .txt, або .html. Перемикання між цими режимами блоковане при вимкненому режимі “Дозволити редагування”.
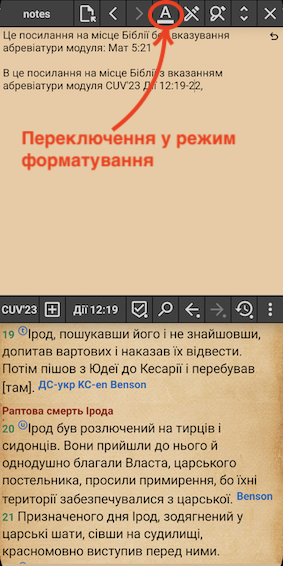
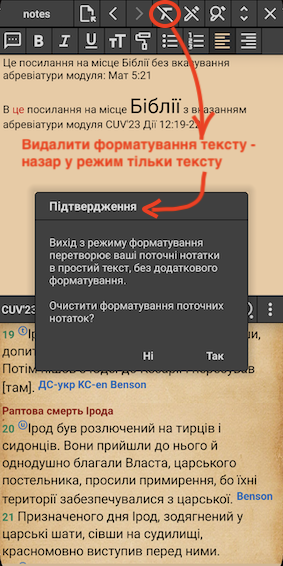
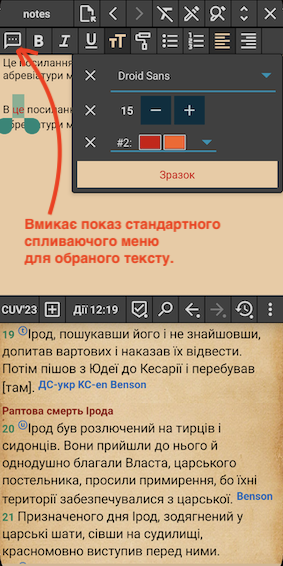
Стандартне виринаюче вікно перекриває кнопки форматування, тому воно вимкнено у початковому стані, та існує кнопка для увімкнення його показу, коли це потрібно (наприклад, щоб скопіювати деякий фрагмент тексту). Ось яка може бути ситуація при увімкненому стандартному виринаючому меню:
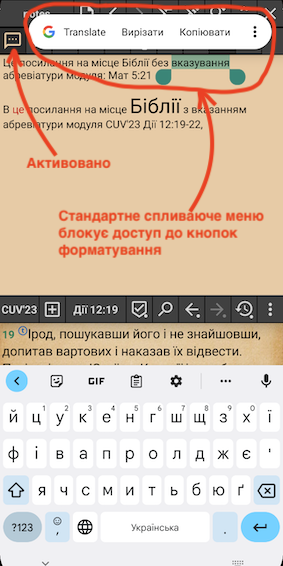
І ще одна “екзотична”, але іноді потрібна кнопка: