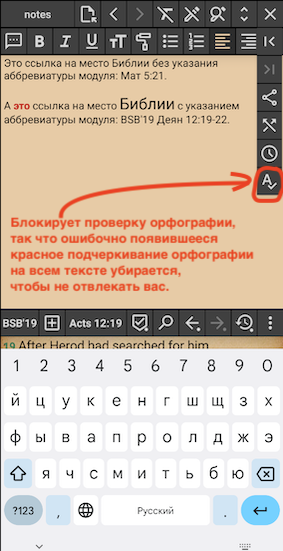Инструменты для записывания
В MyBible есть следующие инструменты для записывания мыслей и тезисов:
- Комментарии в закладках. Закладка применима к любому модулю Библии (конечно, если в модуле есть та книга Библии, для которой закладка создана). Существует функционально сильная боковая панель закладок.
- Примечания. Они присоединяются к конкретным словам (по номеру слова в стихе) конкретного стиха в конкретном модуле Библии, — так что они применимы только к тому модулю Библии, в котором они были созданы.
- Заметки.
Закладки
Даже набор закладок, которые указывают на стихи Библии без дополнительных комментариев, является инструментом с немалым потенциалом, группирующим находки вместе для удобного доступа и поиска в них с использованием боковой панели закладок. Примером широкой коллекции закладок без комментариев является загружаемый набор «Holy Words of God .com – Every verse on 32 essential subjects».
Еще один способ для закладок без комментариев послужить вам — это подкраска фона стихов, применимая к любому модулю (в отличие от подкраски слов, которая применима только к модулю Библии, в котором она была сделана). Подкраска фона помеченных закладкой стихов указывается на уровне категории закладок:
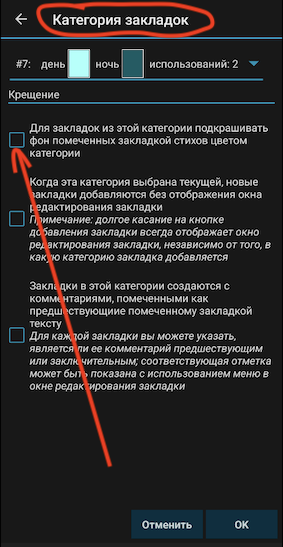
Такая подкраска фона отображается, когда в подменю «Показывать» отмечены «закладки: марк. полоса» и «закладки: фон».
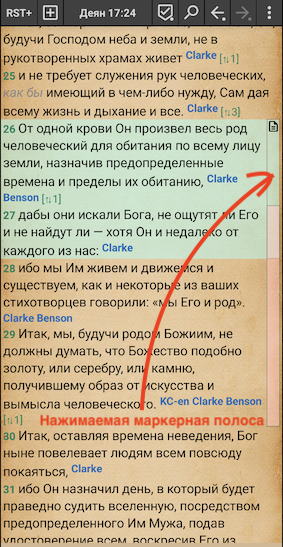
Касание маркерной полосы отображает диалог «Закладки, покрывающие стих»:
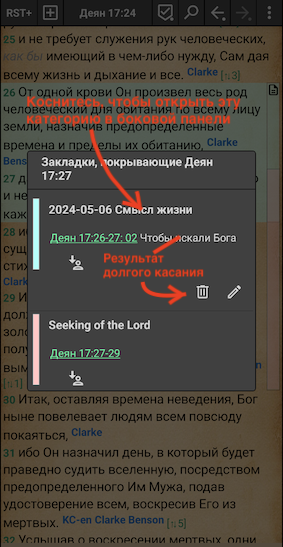
Маркерная полоса закладки имеет также и реакцию на долгое касание, — это дает более быстрый доступ к кнопкам редактирования и удаления закладки.
Показ комментариев закладки в тексте Библии служит замечательным напоминанием о ваших мыслях и тезисах, записанных ранее во время вашего повседневного чтения Библии. Комментарии показываются, когда в подменю «Показывать» отмечено «закладки: комментарии», и выглядит это так:

Вот как выглядит боковая панель закладок, когда она отображает и ваши комментарии, и помеченные закладкой стихи Библии:
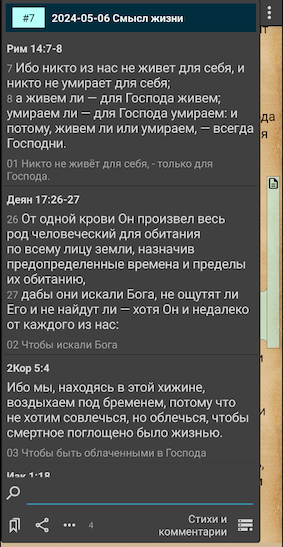
Вот настройки боковой панели закладок:
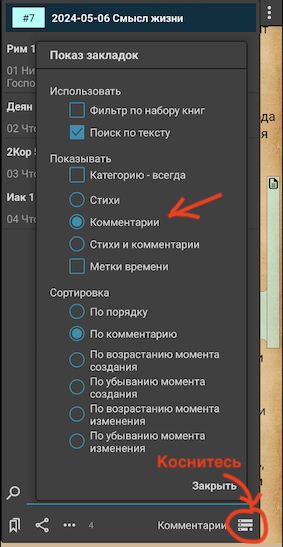
А вот как боковая панель закладок выглядит, когда она отображает только комментарии закладок:
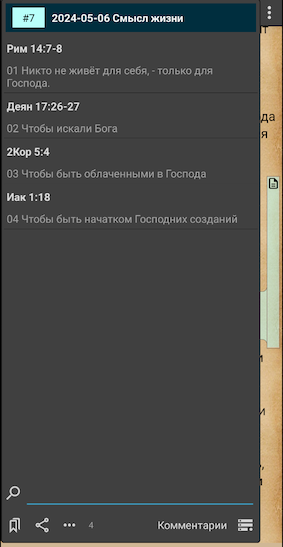
Заметьте также, что имеется возможность поиска по фрагментам текста в закладках, и отдельно — в категориях закладок (что помогает найти нужную категорию, когда их у вас много).
Для того, чтобы добавить закладку, сначала следует выбрать несколько последовательных стихов (закладки в MyBible по своему устройству покрывают только последовательно расположенные стихи). Если вы выбрали несколько стихов, которые расположены не рядом друг с другом, или если у вас выбрано несколько слов в стихах, которые расположены не рядом друг с другом, создание закладки будет подразумевать всю непрерывную последовательность стихов от первого затронутого выбором стиха до последнего. Вот что нужно нажать для создания закладки:

Окно добавления/редактирования закладки может предоставить вам больше места для ввода обширного комментария закладки:
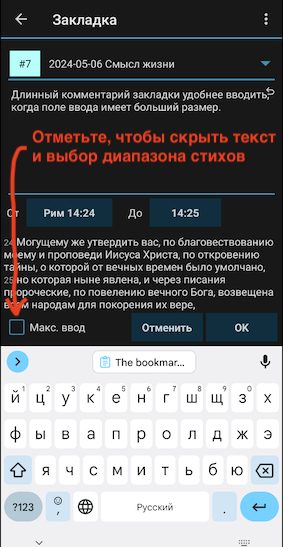
Тогда окно добавления/редактирования закладки будет выглядеть так:
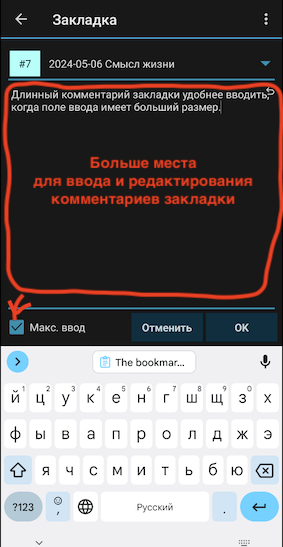
Примечания
Ввод примечаний осуществляется в альтернативном режиме действий — не в том, в который вы обычно входите при выборе стиха Библии. Вот как раскрыть список доступных режимов действий и выбрать режим ввода примечаний:
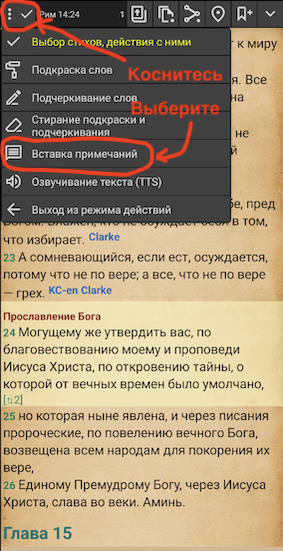
Однако, если вы вставляете примечания довольно часто, и в то же время часто выбираете стихи и выполняете различные действия с ними, то обратите внимание, что MyBible поддерживает различные варианты долгого касания текста Библии.
Вот как выглядит вставка примечания; по сути, после входа в режим вставки примечаний просто коснитесь слова, на котором вы хотите вставить примечание:

И затем в появившейся выноске примечания вводите ваш текст примечания, — возможно, с нужной ссылкой на место Библии:
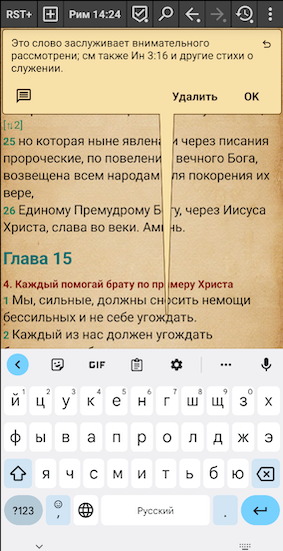
Заметьте, что когда вы редактируете примечание, вы можете также пере-присоединить его к другому слову в тексте Библии — просто сделайте долгое касание на желаемом слове в этом режиме.
MyBible автоматически назначает маркеры примечаний путем комбинирования номера главы с порядковым номером примечания в этой главе; эти маркеры не фиксированы и изменятся если вы, к примеру, вставите еще одно примечание между двумя уже существующими примечаниями.
Чтобы отобразить примечание, сделайте двойное касание на его маркере в тексте Библии:

Вы можете просматривать ваши примечания с помощью окна «Примечания», доступного из главного меню:
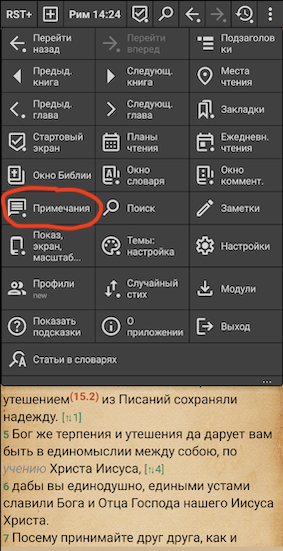
Обратите внимание на точку на пиктограмме этого пункта меню: его долгое касание открывает примечания только для текущей книги Библии.
Окно «Примечания» может также быть вызвано с помощью кнопки в заголовке окна Библии:
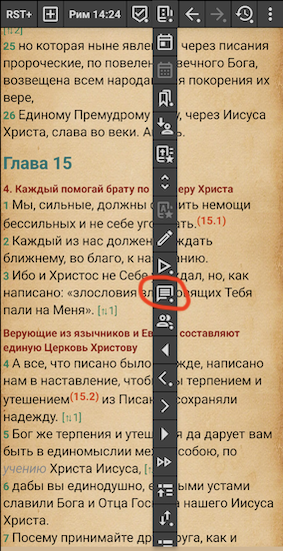
Вот как выглядит окно «Примечания»:
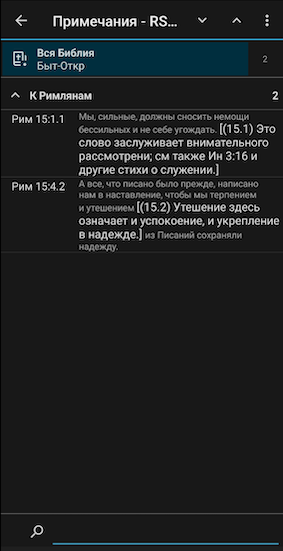
Примечания к текущей книге Библии автоматически раскрываются в списке. Для каждого примечания вы видите сам текст примечания и, меньшим шрифтом, текст стиха, в который примечание вставлено. Для поиска в примечаниях имеется фильтр по книгам, а также поле ввода фрагментов слов для поиска. Введенные фрагменты слов ищутся и в вашем тексте примечаний, и в окружающем их тексте стиха Библии:
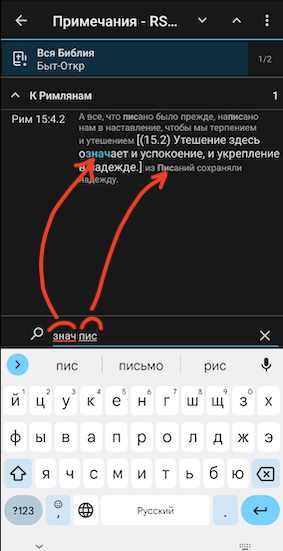
Заметки
В главном окне есть окно заметок, доступное через соответствующий пункт главного меню:
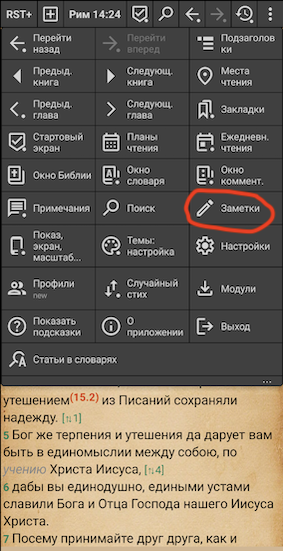
Возможно, вам будет удобнее обращаться к окну заметок с помощью соответствующей кнопки в заголовке окна Библии:
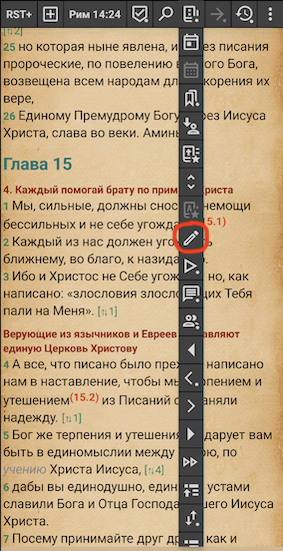
Окно заметок обладает следующими свойствами:
- Имеет режим «Разрешить редактирование», выключение которого защищает ваши заметки от случайных изменений.
- Поддерживает базовое HTML-форматирование.
- Имеет функции «отменить» и «повторить».
- Поддерживает автоматическое преобразование ссылок на места Писания в гиперссылки (English): как только в окне заметок отключен режим «Разрешить редактирование», все ссылки на Библию становятся гиперссылками, которые открывают соответствующее место Писания в первом окне Библии (больше об использовании первого окна Библии см. здесь).
Вы можете добавить цитирование стихов Библии или их фрагментов в ваши заметки:
- Используя кнопку «Скопировать выбранные стихи» режима выбора стихов:
- чтобы вы могли потом вставить скопированные стихи в произвольное место ваших заметок.
- Используя кнопку «Добавить выбранные стихи к заметкам» режима выбора стихов, добавляя выбранный текст в конце текста в ваших заметок:
- через пробел по обычному касанию кнопки,
- через пустую строку по долгому касанию кнопки.
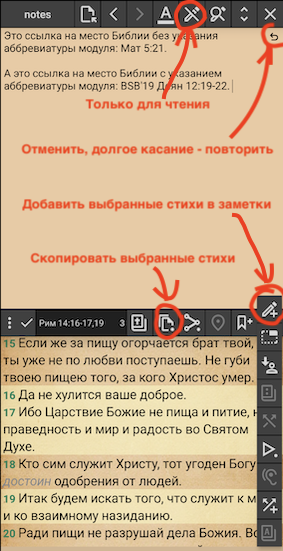
Обратите внимание на обилие и гибкость настроек копирования/отсылки стихов, доступных по долгому касанию кнопок «Копировать» и «Поделиться»:
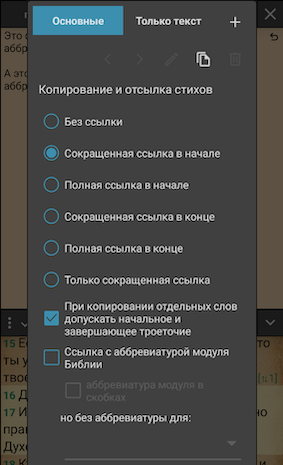
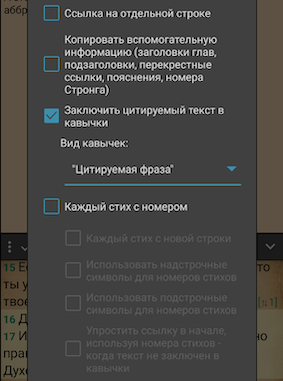
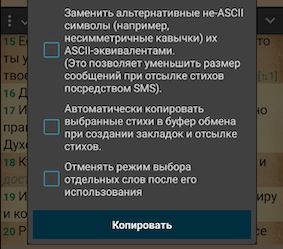
Вот как переключиться между выбором целых стихов и выбором отдельных слов:
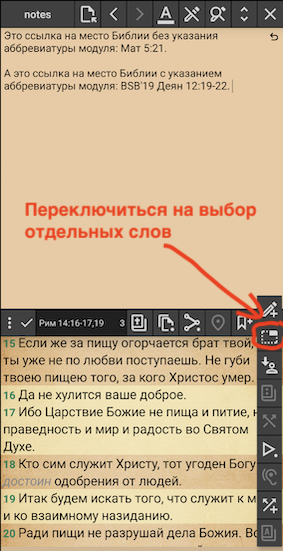
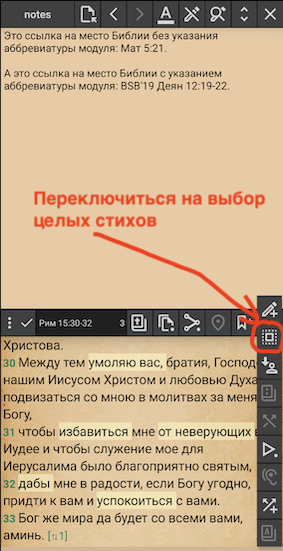
Вот как ссылки на места Библии автоматически преобразуются в гиперссылки в окне заметок при отключении режима «Разрешить редактирование»:
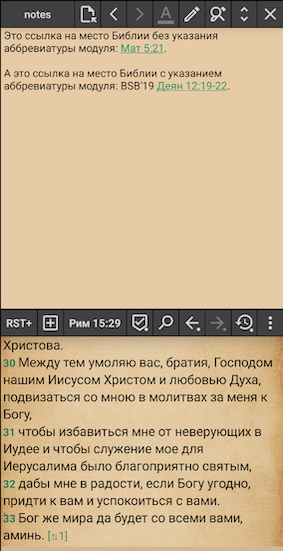
Есть возможность преобразования ссылок на места Библии в гиперссылки при наборе текста, — в режиме редактирования текста. Эта возможность, однако, сопровождается опасностью аварийного завершения приложения (которую не удается исправить), если вы случайно сделаете перетаскивающий жест на гитерссылке. Но если вы набираете текст аккуратно и помните об этой ситуации, то вот эта настройка:
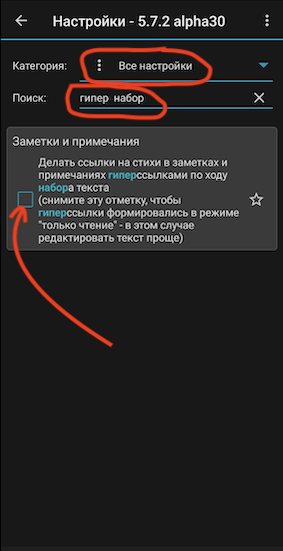
Вот как найти настройку, которая включает аббревиатуры модулей в гиперссылки (эта настройка в начальном состоянии выключена, потому что заметки с большим количеством ссылок на места Библии открываются заметно медленнее, если она включена):
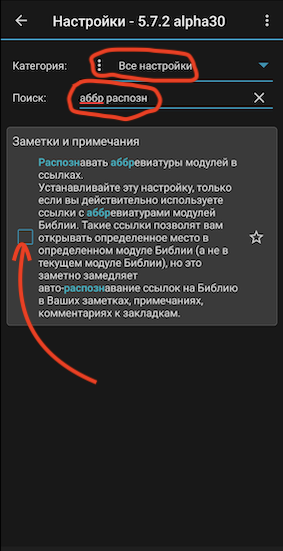
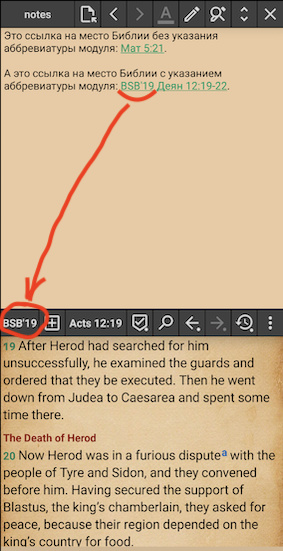
Когда у вас открыто более одного окна Библии в то время, как вы работаете с заметками, помните о следующей настройке, включенной в начальном состоянии, которая имеет приоритет над настройкой “Открывать ссылки на Библию здесь”:
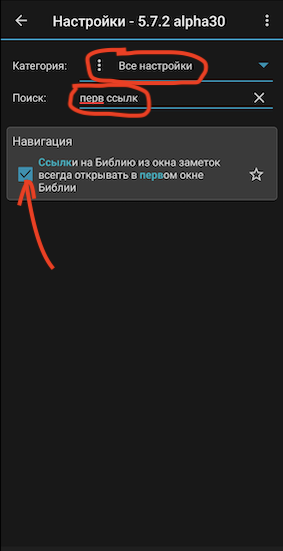
Несколько слов об использовании базового HTML-форматирования в заметках. Окно заметок находится либо в режиме обычного текста, либо в режиме форматирования — соответственно, имя файла, хранящего текст заметок, имеет суффикс либо .txt, либо .html. Переключение между этими режимами блокировано при отключенном режиме «Разрешить редактирование».
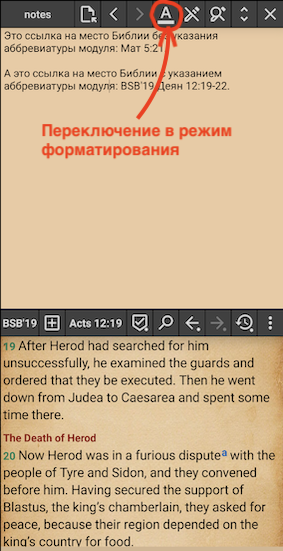
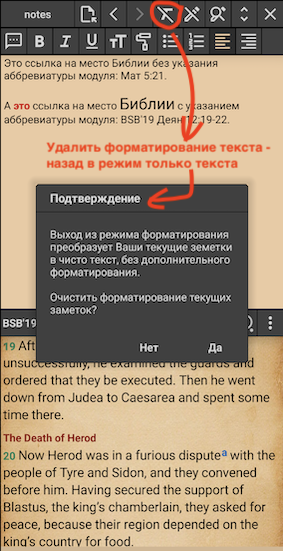
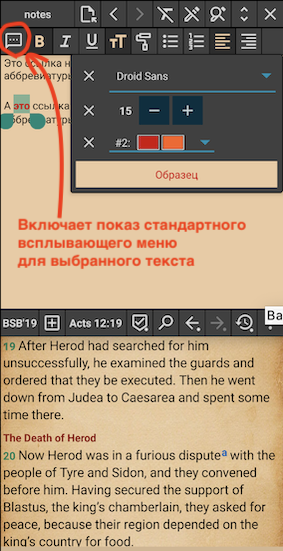
Стандартное всплывающее меню перекрывает кнопки форматирования, поэтому оно выключено в начальном состоянии, и есть кнопка для включения его показа, когда это нужно (например, чтобы скопировать некоторый фрагмент текста). Вот какая может быть ситуация при включенном стандартном всплывающем меню:
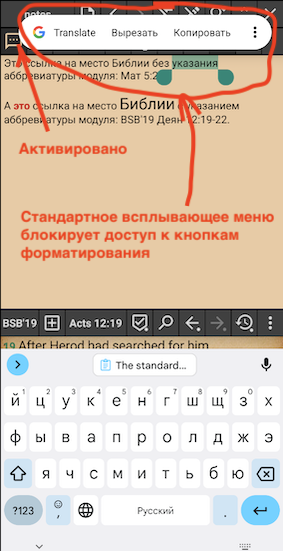
И еще одна «экзотическая», но иногда нужная кнопка: