MyBible for Android can run on WIndows 11 using the Windows Subsystem for Android (WSA).
Installing of MyBible into WSA is performed using the Android Debugging Bridge (ADB).
(An alternative way of installing MyBible using Google Play taken from GitHub is not being considered here, since the legality of it is a “grey area”, and besides that process is by far more complicated).
- Install and configure the Windows Subsystem for Android (WSA):
- Go to the Microsoft Store.
- Find and install Amazon Appstore, which automatically installs WSA.
- Press your [Windows] key and start typing “Windows Subsystem for Android settings”; click on it when found.
- You will see “Developer” to the left, click on it and click the toggle to enable Developer mode.
- Take note of the IP address on this page that will appear (we’ll need it later) – see the screenshot below.
- Go to System on the left and find Subsystem resources on the right, and:
- toggle on Continuous
- open Files above to make sure the subsystem has started up
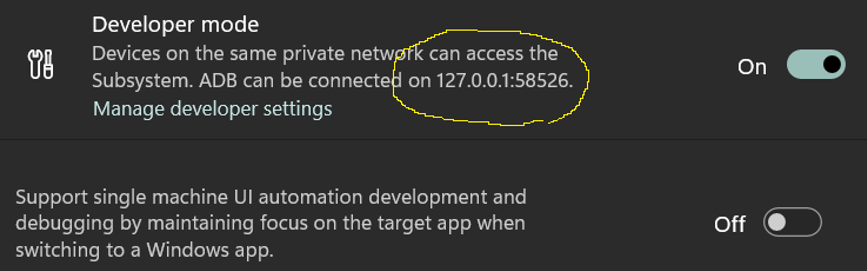
- Download a desired MyBible version installation from the MyBible site.
- Pick a desired MyBible version – this might not necessarily be the latest released one.
- Download an .apk file of a MyBible installation somewhere you will remember, e.g. to the standard “Downloads” directory on your PC.
- Prepare to use the ADB comand line tool:
- Download Android SDK Platform-Tools for Windows from here (it is a zip file named something like “platform-tools_r33.0.3-windows.zip”).
- Create the “ADB” directory somewhere easy to find, e.g. let it be C:\ADB.
- Extract content of the “platform-tools” subdirectory of the Platform-Tools .zip file (see above) directly into your ADB directory, so that you have several executable files, including adb.exe, directly in your ADB directory (C:\ADB\adb.exe).
- In Windows Explorer (can be called using the [Windows-E] key combination) head over to C:\ADB, right-click on an empty space and choose “Open in Terminal”.
- In the appeared Terminal window type:
.\adb connect <ip-address>
replacing <ip address> with the address you noted down when configuring the WSA. - Hit [Enter] and you will be alerted that you have connected successfully.
- If you encounter the error message “failed to authenticate to your ip address” or some such, you will need to allow ADB debugging in the dialog window that pops up (beware it might be hidden beneath other open windows).
- Put the command in again and you will get the alert “already connected to your ip address’”
- Keep the Terminal window open.
- Install the downloaded MyBible .apk using the ADB:
- In Windows Explorer, find your downloaded MyBible .apk file, right-click on it and select “Copy as path”.
- In the open Terminal window type and paste:
.\adb install “<MyBible .apk path pasted from Clipboard>”
and hit [Enter]. Wait a moment, and you should get “Success”. - You will then find the MyBible app in the Start menu along with all your other programs.
